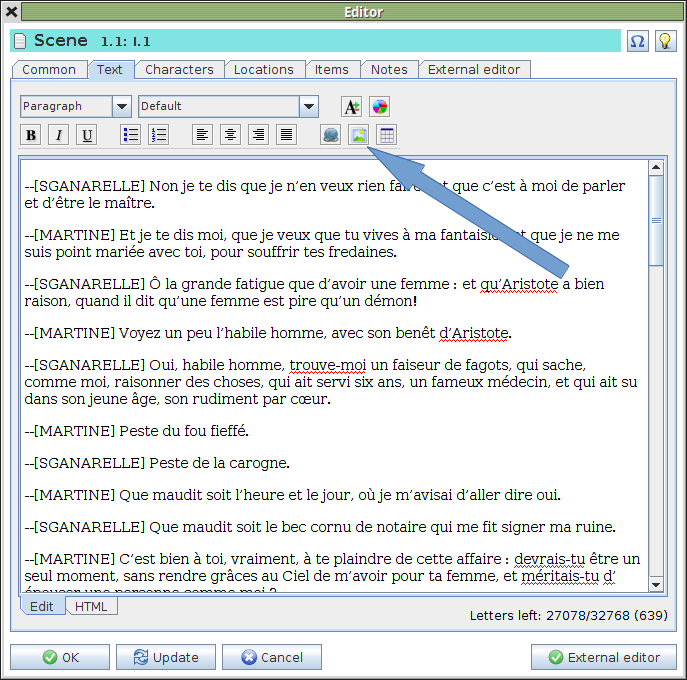
If your project consists of making a document like this manual you can use automatic formatting of the chapters and subchapters. Indeed, by combining several options you can automatically generate a differentiated formatting according to the titles of scenes, it suffices to specify in their title the hierarchical number using a separating point for the different levels. For example, this "scene" has the title "17.1 Chapter and sub-chapter", the presence of a point indicates that it is a subchapter of level 2. For example, the title "11.2.2 Options" CSV " corresponds to a level 3 title.
Level 6 is the maximum possible.
Of course, to take advantage of this function you will have to validate the option "Export the title of the scenes", see chapter "11.2.1 Options" Export of the text "".
You may want to insert pictures into your text, which is quite easy. Start by creating an "Img" subfolder in your working folder. You then gather all the images you insert in that one place. Copy the desired image (or images) into this subfolder. In entering your text you will only have to use the tool "image" available in the toolbar.
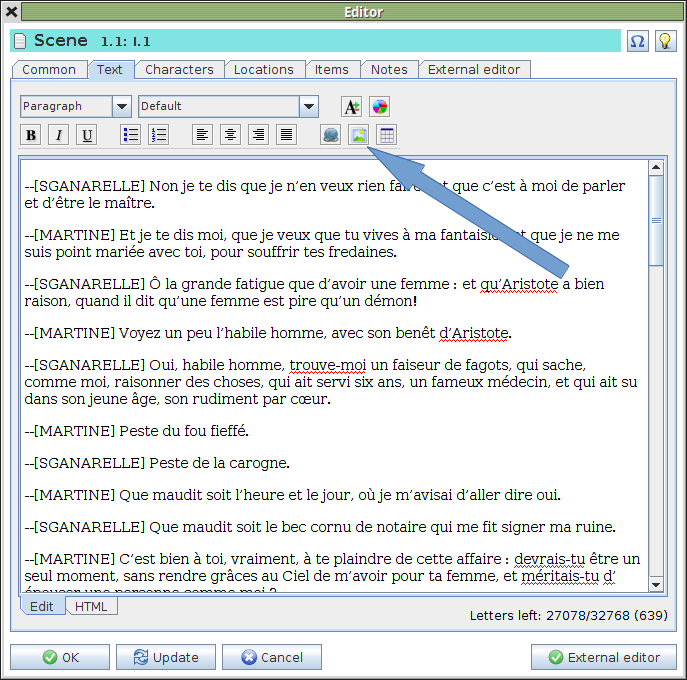
Important Note: For reasons to do with the software used image files can only be referenced by their absolute address. For this reason, the saved link will not be interpreted correctly if you copy your oStorybook file to another location. However, when exporting the text the links will be updated in relative links: for better understanding here is an example: in this text the link to the screenshot is as follows:
img/3-2.png
If I copy the file to another location, say "favdb/work" then the link will be broken. On the other hand when exporting the text the link will be transformed into:
img/3-2.png
Until version 4.10.04 oStorybook produced a PDF file of your book. But it was then impossible to export to PDF a book in which one would have used images. The decision was taken to delete this export format pending a workaround. In any case it is very easy to produce a PDF from oStorybook, follow the following method:
It's that simple. Moreover, by installing the extension "Writer2xhtml export filters" in LibreOffice, you can easily create an eBook file.
Chronology is an important element in any narrative. If you decide to use it in oStorybook be very careful in handling this information. In case of a gap in the chronology oStorybook will be unable to restore what is missing; the results of the different views or reports may be affected.
The best recommendation is to avoid mixing the "undated", "fixed date" and "relative date" settings in the same book. Stick to the "fixed date" method if possible to be certain not to miss anything.